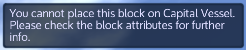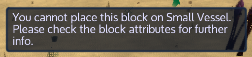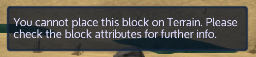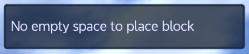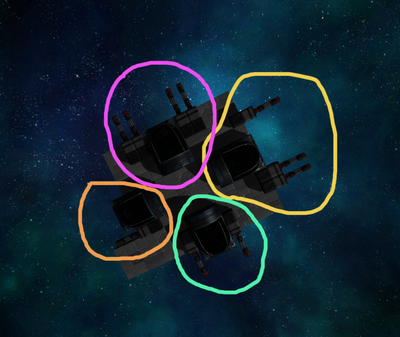Building is one of the most fundamental and important parts of Empyrion: Galactic Survival. Players can build a Base to live in and can build Hover Vessels, Small Vessels and Capital Vessels to move around.
Building[ | ]
All structure- and vessel-building starts with placing a starter block. There are unique starter blocks for each of the four types of base and vessels. There are many types of blocks which can used to build vehicles and structures. Some can be used in all kinds of construction and some can only be used in certain vehicles or structure types.
Blocks are placed by left-clicking while the desired block is equipped on the toolbar. While a block in the toolbar is selected it will show a ghost block where the ![]() is pointing. If the location is suitable for that block (i.e correct structure type, adequate space etc.) the ghost block will look like the block would after placement with a blue border around it, showing how much space it will occupy. If the location is invalid the block will turn red and have a red border around it.
is pointing. If the location is suitable for that block (i.e correct structure type, adequate space etc.) the ghost block will look like the block would after placement with a blue border around it, showing how much space it will occupy. If the location is invalid the block will turn red and have a red border around it.
A Base Starter after being placed in the ground
If a player tries to place block while it is red an error message appears at top right corner with the reason for invalid placement.
- Error messages for block placement
Multiple blocks can be placed at once:
- To place a line of block : Left-Click and drag while equipped with the block
- To place a plane/floor of block : ctrl+ left-click and drag while equipped with the block
Blocks can be removed and components can be recovered by using the Multi Tool. You can also use the Survival Tool to salvage components as well, but it's slower and unable to recover blocks.
Blocks can be painted using Color Tool or Color & Texture Tool.
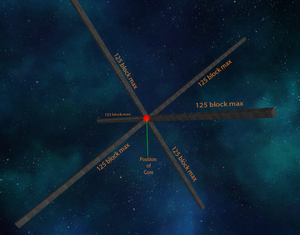
Build Limit
NOTE: With introduction of Ownership block placement is restricted in few cases. See here for more details.
There is block limit for building. A structure or vessel can only be 250 block long in any axis and that limit calculated considering core at middle in every axis, i.e. maximum 125 block can be placed along the axis at any side of the core. Although if one side of an axis has 125 block other side can have only 124 block to include the core and keep the limit of 250 block. If the core relocated manually, the build limit still calculated from the original core position]]
Not all blocks can be placed in every structure/ Vessel. Some blocks can only found in creative mode and some can be crafted in survival.
- Find Out more about Base building here and all the blocks which can be used in base here.
- Find Out more about Hover Vessel building here and all the blocks which can be used in Hover Vessel here.
- Find Out more about Small Vessel building here and all the blocks which can be used in Small Vessel here.
- Find Out more about Capital Vessel building here and all the blocks which can be used in base here.
Orientation[ | ]
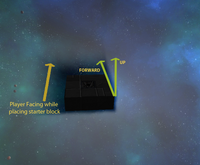
default orientation
Orientation determines which direction is considered the front. Bases for example have orientations in only 90 degree increments, and orientation is extremely important for vessel building. Before Pre-Alpha 3.2.0, the core of the starter blocks of vessels had an arrow which showed the orientation of the starter block. Every direction-dependent device like cockpits or weapons had to be placed that way and could not rotate. In Pre-Alpha 3.2.0, the arrow was removed, and devices can now be placed facing all four cardinal directions (Front-back-left-right). The default direction still remains, but direction-dependent devices are not restricted to that direction. The default front is determined by which direction the player is facing when the starter block is placed (see the image "default orientation").
If the player doesn't move:
- blocks facing away from the player are the front (the player always looks in flight direction when the starter block is placed)
- side of blocks which are at upright side for the player are considered as up.
The easiest way to find the default front is to hover a cockpit over the starter block and see the orientation of the ghost block. Up-Down can not be determined by this method. however.
Cockpits and weapons can be placed in all four cardinal direction (front / back / left / right) but the player can only use the guns which are in-line with the cockpit orientation, i.e. if there are multiple Vessel Mounted Weapons placed on the vessel looking at different direction, the direction of weapons match with the cockpit will only fire. In the image below, the weapons which are in the same colored circle with the cockpit, will fire, if the player operates the vessel from that cockpit.
Up-Down orientation is not confusing on planets as down will always face the ground. In space, where there is no ground for reference, locating down can be confusing. The other four cardinal direction (front / back / left / right) can be interchanged by cockpit orientation, (i.e. if a player build his/her vessel facing left, placing the cockpit in left direction will make the left direction act as front) but up-down can not be changed.
NOTE:Known Bug: Though flying capital vessel work with interchangeable Front-back-left-right, The Warp Drive do not work unless the CV flying and facing in default front direction.
Symmetry Building[ | ]
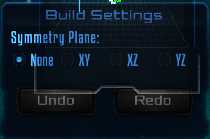
Symmetry Build GUI
The Symmetry building method can be used to replicate one side of a structure on the opposite side. The Symmetry can be achieved in XY plane, YZ plane or ZX plane. The key N is assigned by default to access the symmetry build menu. To place a symmetry plane:
- the player must equip any place-able block
- then press N and select the plane axis (XY,YZ or ZX)
- then click on the block through which the plane should go, while keep holding down N and equipped the block.
- to remove the symmetry plane, the player must press N and select none.
Using the "Undo" and "Redo" button on Symmetry Build GUI, the player can undo or redo any block placement via symmetry build in Creative game.
NOTE: Known Bug: If a block placed at the symmetry plane, it will consume 2 blocks and placed them in same place.
Factory[ | ]


Workshop Icon
Pressing F2 will open the blueprints menu. Selecting one of the blueprints, then clicking the "To Factory" button in the top right will allow you to deposit materials into the factory. Once the material needs are met, click Start Production. There will be a timer to indicate how long the build will take, once it's complete it will show up in the "Workshop" section of the blueprints menu. Select it and click Spawn, and your item is now complete.
While building, pressing ALT + O will save your build as a blueprint you've created. If building something large and complex, it's a good idea to save your build as a blueprint in case it gets destroyed and you would like to rebuild it.
NOTE: If what you are building in the factory needs needs a complex item, example Steel Plates, the factory will tell you it needs Iron Ingots, but it will accept Steel Plates for the build. This will also reduce the build time. If you give the factory enough Steel Plates to cover the cost of the items in the build that need Steel Plates, but the build still has items that need Iron Ingots, the factory will no longer accept Steel Plates as Iron Ingots, since these items are not deconstructable.
Maintenance[ | ]

Control Panel GUI
1. List of controllable Devices • 2. Properties of the selected device of the list • 2a. On-Off toggle for the selected device. • 3. Information Panel • 3a.Name of the structure/vessel • 3b.Faction selector • 3c.On-Off toggle for the structure/vessel
Any structure or vessel can be maintained via the Control Panel which can be accessed via P key (default) while on or in the structure or vessel. The Control Panel has following uses:
- Every Individual device can be seen and turned on or off via the control panel GUI, under the devices tab.
- Control Panel also has a statistics tab, which shows the mass, total power output, power consumption, total available fuel, time left till fuel gets empty, total oxygen available in the vessel etc.
- Control Panel shows if any device which is compulsory for the structure/vessel to function is missing.
- Structure/Vessel name and ownership can be also changed via the control panel.
- Vessel control panels also show the damage (in %) of various devices.
- Color of the lights can be changed via the control panel.
NOTE: If the player opens the Control Panel aiming at any devices, it will be automatically selected when the control panel GUI open. This is very useful to change the color of a particular light or turn a particular device on or off.
Faction and Ownership[ | ]
See Faction for detail.
Ownership of a structure/vessel was introduced in Pre-Alpha 4.1.0. Faction determines the Ownership and Ownership determines who can access doors, cargo-boxes or constructors, and how weapon and tools will behave in and around the structure. The Table below shows what a player can or can not do depending on the ownership and faction relationship of the building/vessel.
| This article needs to be updated
As a result, some of the content may not be currently relevent. Please help contribute by updating it. |
| Faction | Using Drill on the ground near the stucture | Weapon Damage on the stucture | Disassemble blocks using Remove & Repair Tool | Using Door | Using Cargo | Using Control Panel | |
|---|---|---|---|---|---|---|---|
| Factionless | |||||||
| Public | |||||||
| Private (Other Player) | PvE | ||||||
| PvP | |||||||
| Private (Own) |
| ||||||
| Private
(Other Player, Same Faction) |
PvE | ? | ? | ||||
| PvP | ? | ? | ? | ||||
| Faction-Owned
(Other Faction) |
PvE | ||||||
| PvP | ? | ||||||
| Faction-Owned
(Own Faction) |
|||||||
| Alien | |||||||